- Table of contents
1. 極力シンプルに
複雑なことは嫌いですよね。私たちもそうです。これからPlanioを始めようとする方へ、思い切ったアプローチをとってみませんか。 私たちはPlanioを必要最低限まで削ぎ落とし、一番シンプルな姿をお見せします。
オプション機能などは後ほど必要な時に紹介します。全てを省略することは決してしませんので、ご安心ください。
たった一つのプロジェクトからスタート
はじめに、たった一つのプロジェクトからスタートすることをお勧めします。プロジェクトは複数ではなく、最初は一つだけにしてください。もちろん、Planioを使って数多くの物事を管理できますし、お好きなだけコンテンツを作成できます。しかし、最初は一つのプロジェクトにしてください。必要であれば後で追加することもできます。
早速非常にシンプルなプロジェクトを作りましょう。
- 管理メニューからプロジェクトに移動してください。
- 作成したもののもう使用していないプロジェクトはありませんか?それらをすべてをアーカイブしてください。あとでアーカイブを解除することもできるので、心配は要りません。
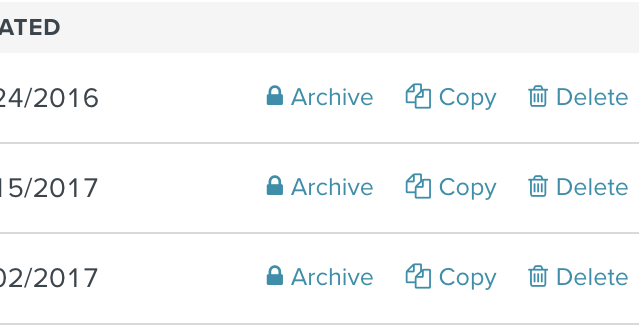
- 右上のコンテキストエリアにある 新しいプロジェクトのリンクをクリックしてください。
- プロジェクトの名称を決めてください。会社名や所属のチーム名はどうでしょうか? 「私のプロジェクト」や「テスト用プロジェクト」など一般的な名前は避けましょう。真剣に取り組み、任務を遂行する意志を示す名前を考えましょう。
- 識別子 、ホームページ、親プロジェクト名などは気にしないでください。これらを飛ばして、モジュールセクションを見てください。
- 簡潔ででシンプルなプロジェクトを作成するには、チケットトラッキング 、文書、フォーラム、ニュース、Wikiモジュールをアクティブにしてください。
- タスクトラッカーが選択されていることを確認し、作成をクリックします。
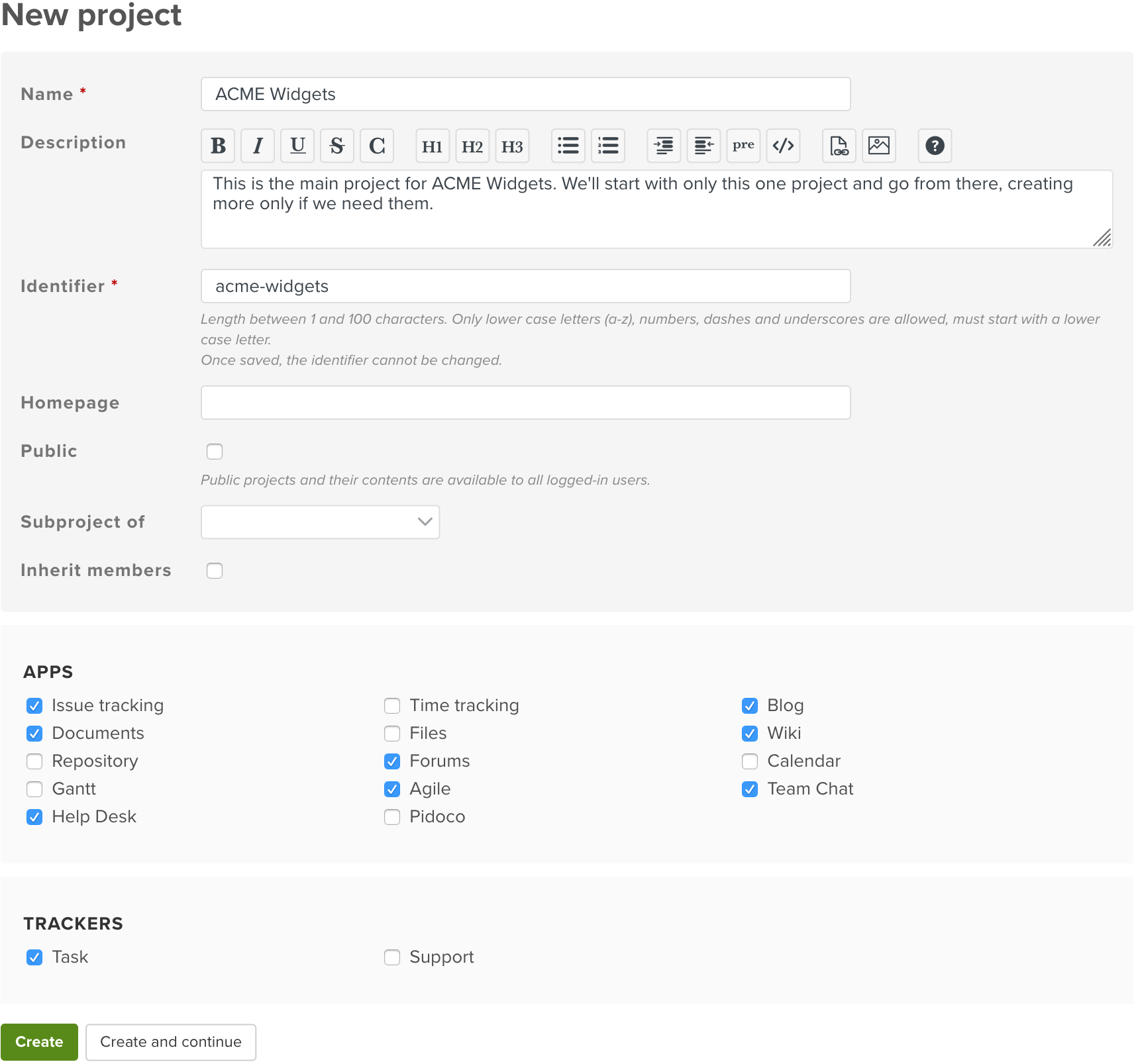
すでに同僚をPlanioに招待している場合は必ずメンバータブをクリックして新しいプロジェクトに追加してください。役割は管理者を選択してください。まだ誰も招待していなくても心配ありません、あとで招待する方法を説明します。
一つのワークフローで全てを追跡
トラッカーは、受け取った請求書の処理や発注の承認のような、業務プロセスにおいて事前に定義された手順にしたがって繰り返し実行するタスクに対して、独自のワークフローを定義できます。
我々は極力シンプルと言いましたが、あなたが望んでいるのはこんなものではないですよね。
- 今やりたいのは、タスクの管理、割り当て、共同作業でしたら、管理画面からトラッカーに進み、タスクトラッカー以外のすべてを削除してください。
- 引き続き管理画面からチケットのステータスに移動し、デフォルトの新規および終了ステータス以外全てを削除してください。一貫性を保つために、名前を新規からオープンに変更します。
階層をフラット化
ロールはアクセス権限を管理できる強力な手段です。プロジェクトの中で「誰が何をできるか」をきめ細かく制御できます。
私たちの仮説: 今はロールを忘れましょう。
- 管理画面からロールと権限に進み、管理者以外のロールを全部削除しましょう。
- 必ず管理者ロールを編集し、利用可能なすべての権限を割り当ててください。現時点では、チームの全員にすべてのことをできるようにしたいです。後でいつでも権限を制限できます。
選択肢の値を削減
コツがわかりましたか?今から要らないものをどんどん削除していきます。
- 管理画面のままで、選択肢の値をクリックしてください。ここは文書カテゴリ、チケット優先度、作業分類時間管理を定義するところです。
- 全ての文章カテゴリを削除して、 「一般」 という項目を作りましょう。
- 次は「急いで」、「今すぐ」のチケット優先度を削除してください。今の所「低め」、「通常」、「高め」さえあれば十分です。
- 作業分類も全部削除してください。「一般」という項目を作りましょう。
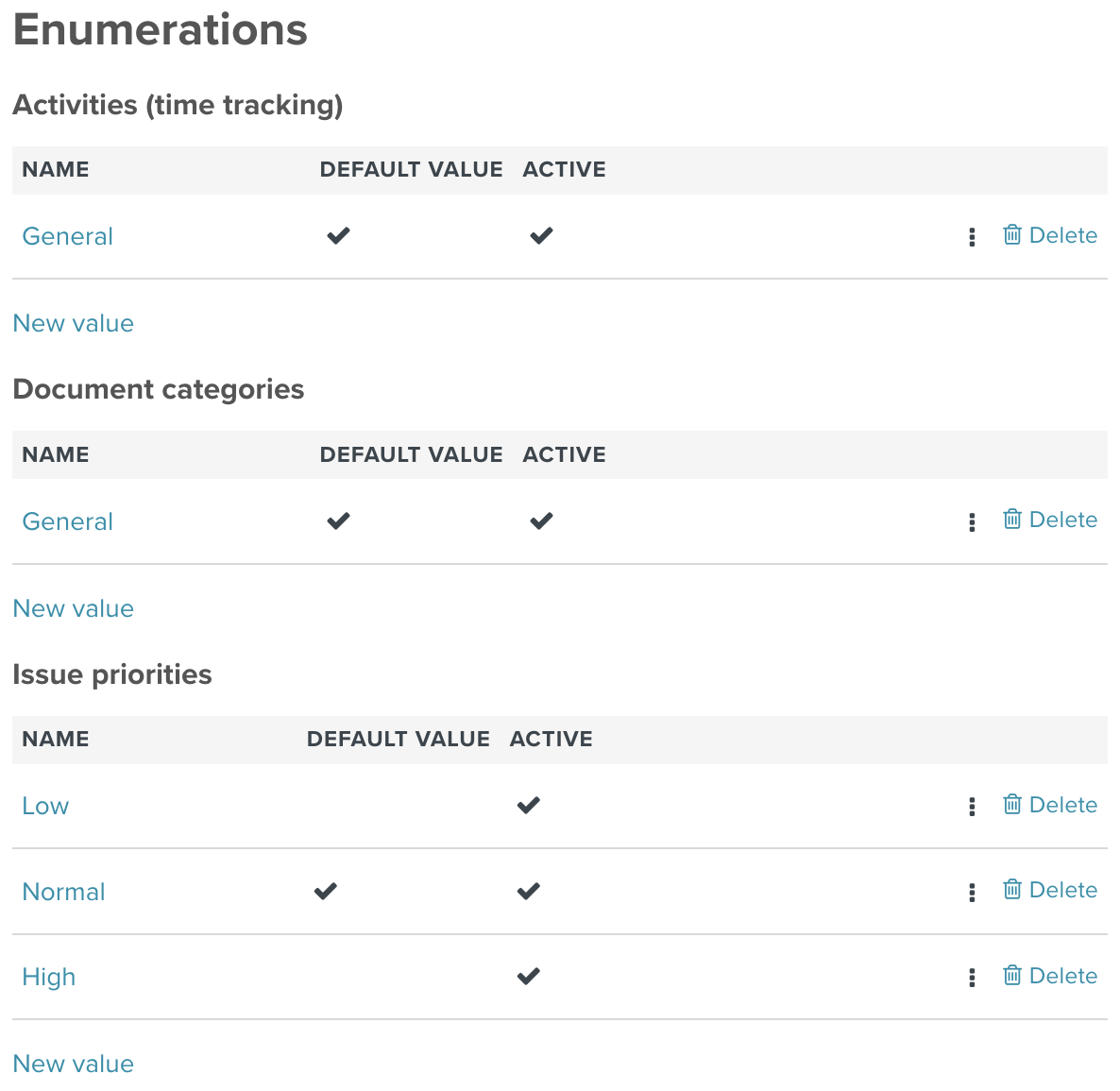
いい感じになりましたね!
使用されていないフィールドを削除
単純なタスクに対してトラッカー、カテゴリ、対象バージョン、進捗率を選択するのは面倒だと感じますよね?それらを取り除き、ワークフローをシンプルにしましょう。
- 管理画面のままで、ワークフローをクリックします。
- 管理者とタスクの項目のままで(唯一残ったロールと唯一残ったトラッカー)、編集をクリックしてください。
- 6つのチェックボックスが全てチェックされたことを確認してください。これができたら誰でもタスクのステータスを変更できるようになります。
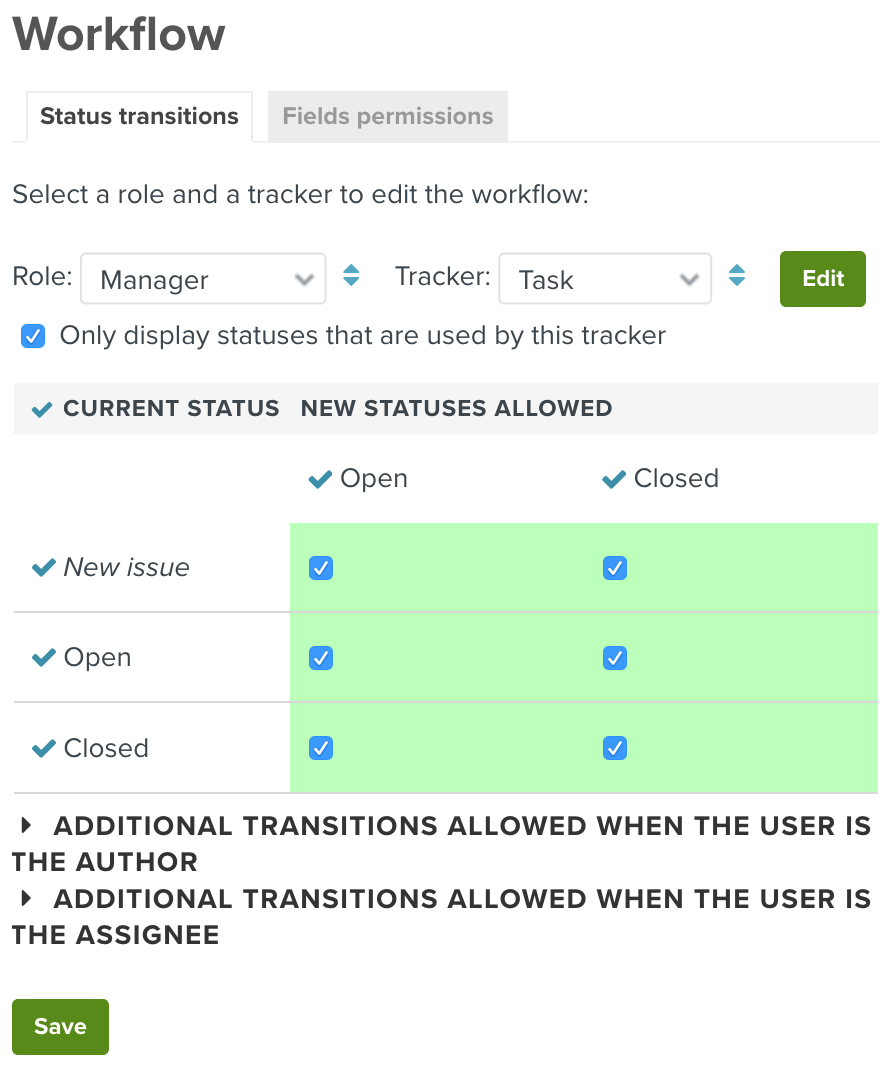
- 保存をクリックしてください。
- 次に、フィールドに対する権限タブをクリックし、両方の列で、題名、説明、優先度、担当者の行を除いたすべての選択ボックスを読み取り専用に設定してください。
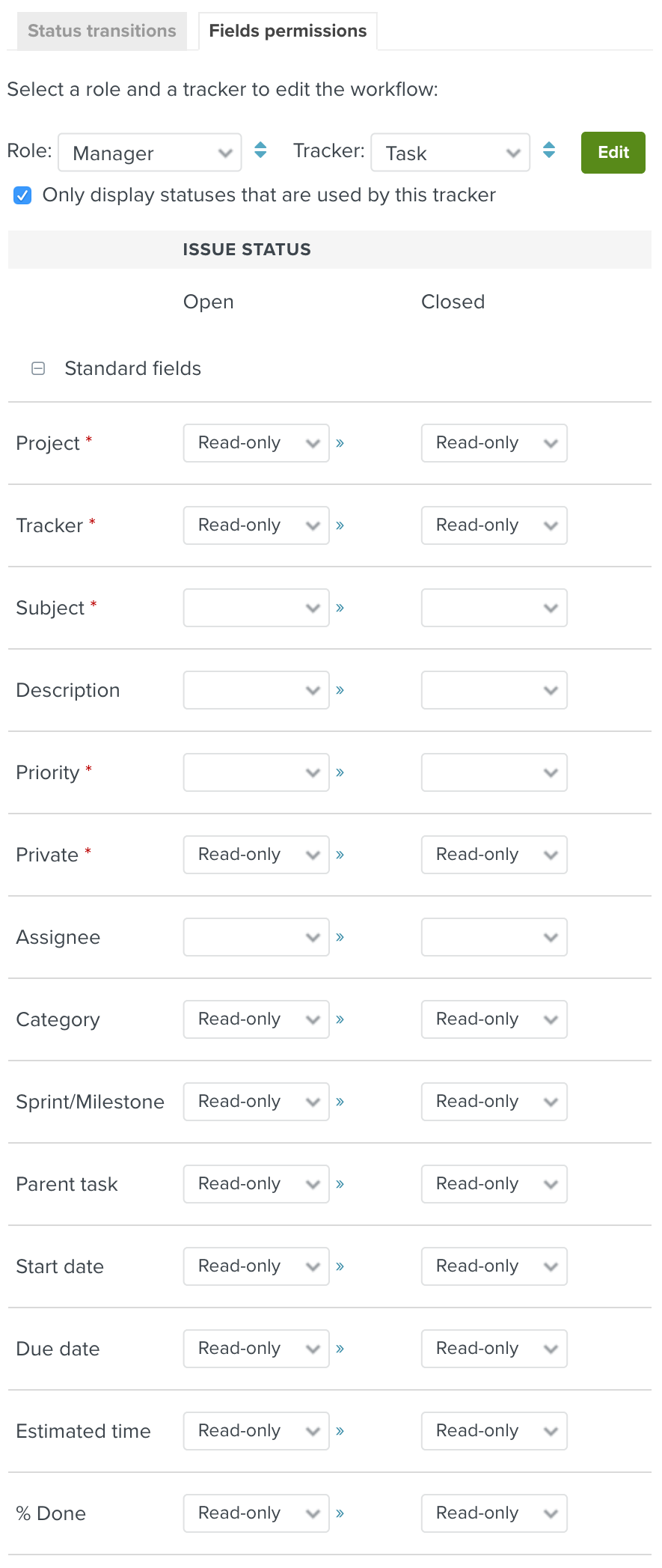
- 再度保存をクリックしてください。
出来ましたか?フィールドを読み取り専用に設定することで、実際にはそれらをチケットの作成や更新に使用されるフォームから削除しました。これでフォームがはるかにシンプルで記入しやすくなります。
フィールドを見逃すことを心配していますか?安心してください。読み取り専用から空の選択肢に切り替えるだけで、フィールドはフォームに再び表示されます。
2. 実践してみましょう!
以上。出来ましたね。最もシンプルなPlanioへようこそ。
次は何をしたらいいですか?以下をご参考まで。
同僚を招待
まだチームのメンバーたちをPlanioに招待していなければ、招待してください。
- 管理画面で、ユーザーをクリックしてください。
- メールで招待をクリックし、複数のメールアドレスを入力してください。まだPlanioに慣れていないなら、最初に一人、二人くらいで問題ありません。あとから追加することが出来ますので。
- 既存のプロジェクトのメンバーとしても追加横のチェックボックスにチェックが入っていることを確認し、招待ボタンをクリックしてください。
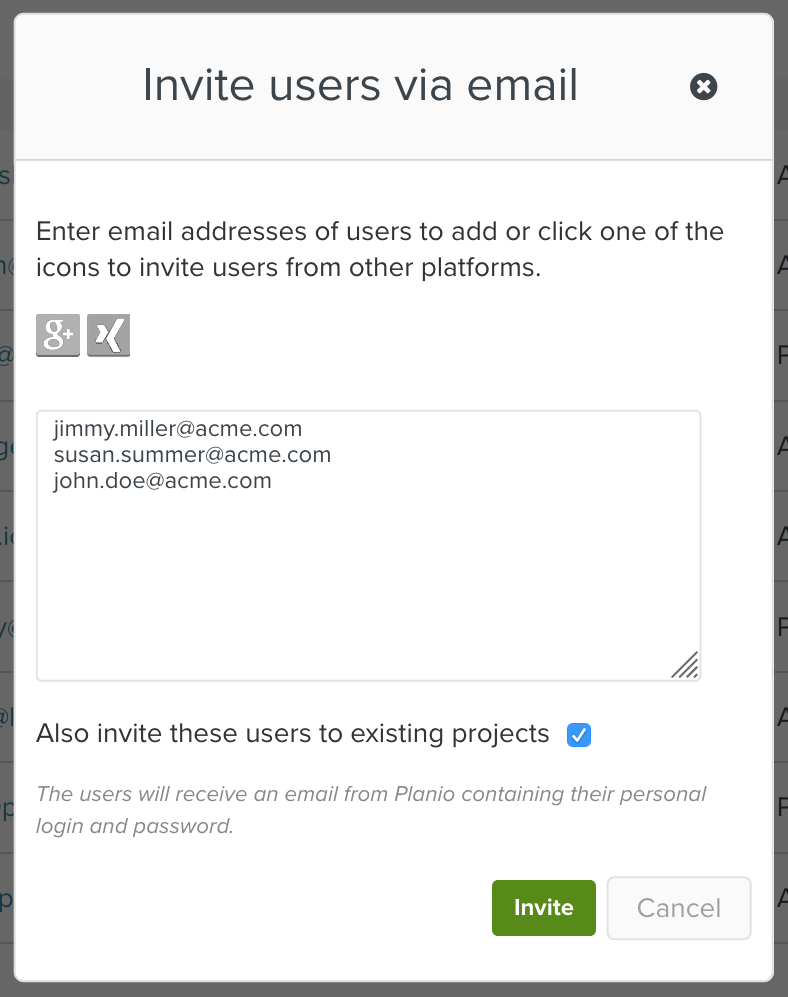
新しいコンテンツを追加
画面上部のメニュープロジェクトを経由して自分のプロジェクトに移動し、様々なセクションを確認してみてください。
これらは何ができるでしょう。
- 概要と活動では、今プロジェクトの中で何が起きているかを把握出来ます。今はとりあえずスキップして、あとで戻りましょう。
- チケット は行うべき個々のアクションアイテムです。他に「タスク」や「ワークパッケージ」とも呼ばれています。より技術的な言い方が「チケット」です。チームのメンバーに割り当てることができる作業を定義します。彼らの進捗状況はPlanioで追跡されます。
- ニュースはアナウンス用には最適です。新しいメンバーがチームにはいりましたか?新しい顧客を獲得しましたか?祝うべき重要な出来事がありましたか?ニュースで記事を書いてみんなに最新な情報を伝えましょう。
- 文書では、テキスト、スプレッドシート、プレゼンテーションなどの重要なオフィス関連ドキュメントをアップロードできます。文書セクションは、完成したドキュメントを公開するのに最適です。まだ未完成のドキュメントに取り組んでいる間は、代わりにチケットを活用し、更新時に最新バージョンを添付することをお勧めします。
- Wikiはプロジェクト内のWikipediaです。 用語集、会議議事録、プロセスの説明など、チームで作業したい重要なコンテンツを含む Wiki ページを作成できます。 Wikiに終わりはありません。 誰もがコンテンツを追加、更新、再構築、さらには削除することができ、また積極的にそうするべきです。Wikiページの更新は追跡出来ます。いつでも過去に戻って古いバージョンを確認して比較することができます。
- フォーラムは、プロジェクト関連のトピックについて話し合うために使用できます。 アイデアについてフィードバックが必要な場合、または会話のきっかけを作りたい場合は、フォーラムに投稿してください。興味深い会話をウォッチしたり、その会話に関する最新情報を電子メールで受信したりすることができます。または、随時チェックインして、気が向いたときに最新の投稿を読むこともできます。
メール送信する前にもう一度ご検討を!
Planioを日常生活に取り入れる最善の方法は何でしょうか? 実は極めてシンプルなのです。すべては、簡単に取り入れられる一つの習慣にかかっています。それは メールを送る前によく考えてください です。
反射的に電子メールクライアントを開いて、同僚全員をCCに追加していませんか?もうそんなことはしないでください!
今あなたが書いている文面について考えてみてください。仕事を終わらせたい場合は、チケットを作成してください。 何かをアナウンスしたい場合はニュースを使用してください。共有したいPDFファイルがあるならば、それを文書にアップロードしてください。会議の議事録を作成したり、休暇申請を送信するための 新しいワークフローを説明したい場合は、Wikiを更新してください。 最後に、素晴らしいアイデアを思いつき、フィードバックが必要な場合は、フォーラムに投稿してください。
同僚にも同じ行動を促し、メールの量を減らし、そしてより良い構造化された環境で信じられないほどの生産性向上を楽しみましょう!