- Table of contents
1. Die Felder
Am schnellsten lernen Sie, wenn Sie direkt Aufgaben erstellen. Wir zeigen Ihnen wie.
Bitte beachten: Je nach Rolle und Berechtigungen sind möglicherweise nicht alle hier vorgestellten Felder für Sie sichtbar. Ist aber kein Problem. Wir schaffen das auch so.
Die Basics: Tracker, Privat, Thema und Beschreibung
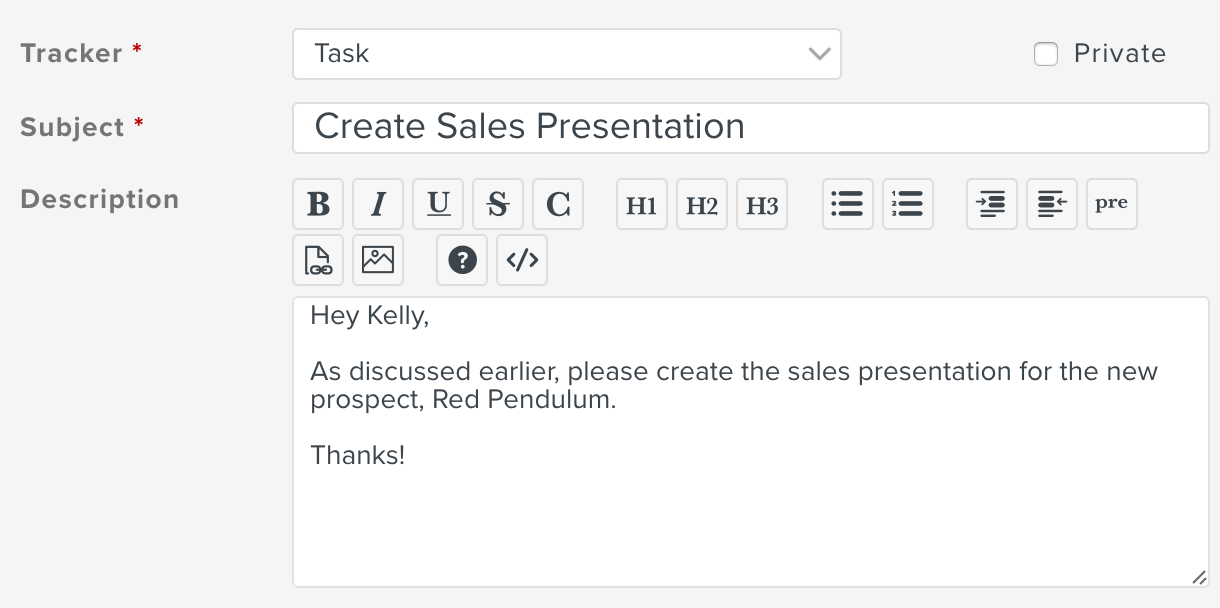
- Tracker – bitte die für die Aufgabe am zutreffendste Kategorie wählen (mehr über Tracker hier).
- Privat – mit einem Häkchen bleibt diese Aufgabe für andere Projektteilnehmer unsichtbar, auch wenn diese natürlich alle anderen Aufgaben innerhalb des Projektes weiterhin sehen können.
- Thema – bietet Raum für einen kurzen und sprechenden Aufgabennamen.
- Beschreibung – ideal für weitere Informationen, die Sie mit unseren Formatierungsoptionen zusätzlich optisch gliedern können. Mehr über die in Planio verwendete Auszeichnungssprache Textile erfahren Sie über den Klick auf das Hilfe-Icon.
Planungs- und projektrelevante Felder
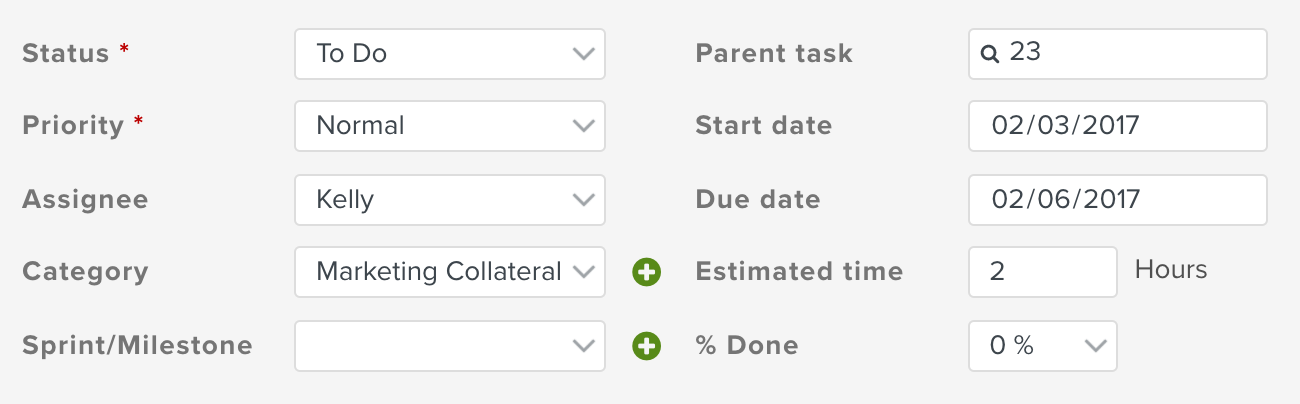
- Status – für den aktuellen Bearbeitungsstand.
- Priorität – für Dringlichkeitsstufe und Wichtigkeit, auch in Relation zu anderen Aufgaben.
- Zugewiesen an – für den Bearbeiter der Aufgabe, der – wie auch die Beobachter (siehe unten) – per E-Mail-Benachrichtigungen über Updates informiert wird.
- Kategorie – für die entsprechende Aufgabenkategorie. Für neue Kategorien bitte Klick auf das kleine Plus-Icon.
- Sprint/Meilenstein – für die Auswahl des zugehörigen Meilensteins. Für neue Meilensteine bitte Klick auf das kleine Plus-Icon.
- Übergeordnete Aufgabe – für die Eingabe einer Nummer oder eines Keywords, um die Aufgabe einer übergeordneten zuzuordnen. Planio zeigt alle Aufgaben an, die dem Keyword entsprechen. Ein Klick auf die Übergeordnete Aufgabe reicht, um sie aufzurufen.
- Beginn – für das Startdatum im Jahres/Monat/Tag-Format oder Klick auf Icon für den Mini-Kalender.
- Abgabe – für das Enddatum im Jahres/Monat/Tag-Format oder Klick auf Icon für den Mini-Kalender.
- Geschätzter Aufwand – für die Eingabe der Aufwände der jeweiligen Aufgabe.
- % erledigt – für die Anzeige des geschätzten Fortschritts.
Bitte beachten: Falls Sie bislang keine Kategorien oder Milestones angelegt haben, werden diese nicht angezeigt. Sie können das ändern unter Konfiguration.
Kundenrelevante Felder
Kunden ohne Planio Account? Kein Ding! So geht’s: Enthält eine Aufgabe auch Firmen- und Kontaktdaten können über diese Informationen direkt Updates der Aufgabe an Kunden via E-mail versandt werden. Die Antworten der Kunden fließen in Form von Aufgaben-Updates direkt in Planio ein. Die Eingabe von Firma und Kontakt erfolgt im Reiter Kontakte innerhalb Ihres Projekts.
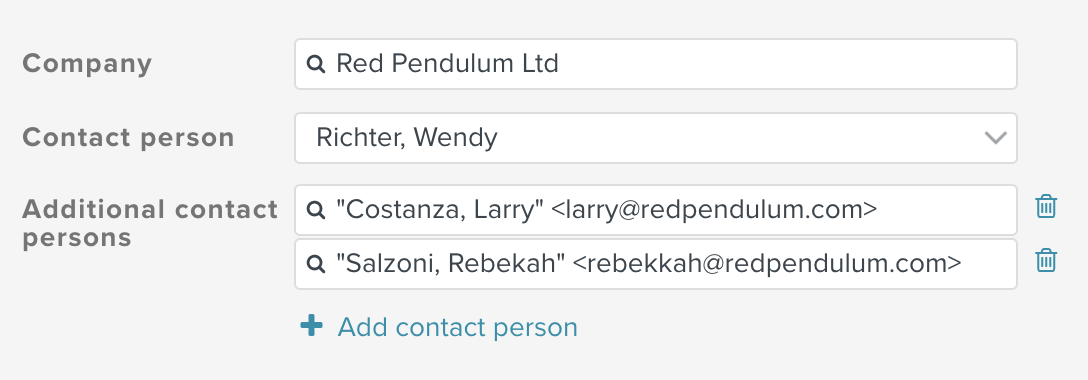
- Firma – für die Eingabe des Unternehmensnamens. Beim Aufrufen zeigt Planio alle Firmen mit dem Namen an. Klick auf die Firma genügt.
- Kontakt – für die Auswahl des Namens eines Kontaktes innerhalb einer Firma und Aufgabe.
- Weitere Kontaktpersonen – für zusätzliche Kontakte innerhalb einer Firma, die in CC E-Mail-Updates erhalten sollen. Eingabe von Namen oder E-Mail-Adresse reicht. Planio wird beim Vervollständigen helfen. Selbstverständlich können Sie soviel Kontakte hinzufügen wie Sie wollen. Für eine neue Zeile Klick auf Kontaktperson hinzufügen.
Dateianhänge und Beobachter
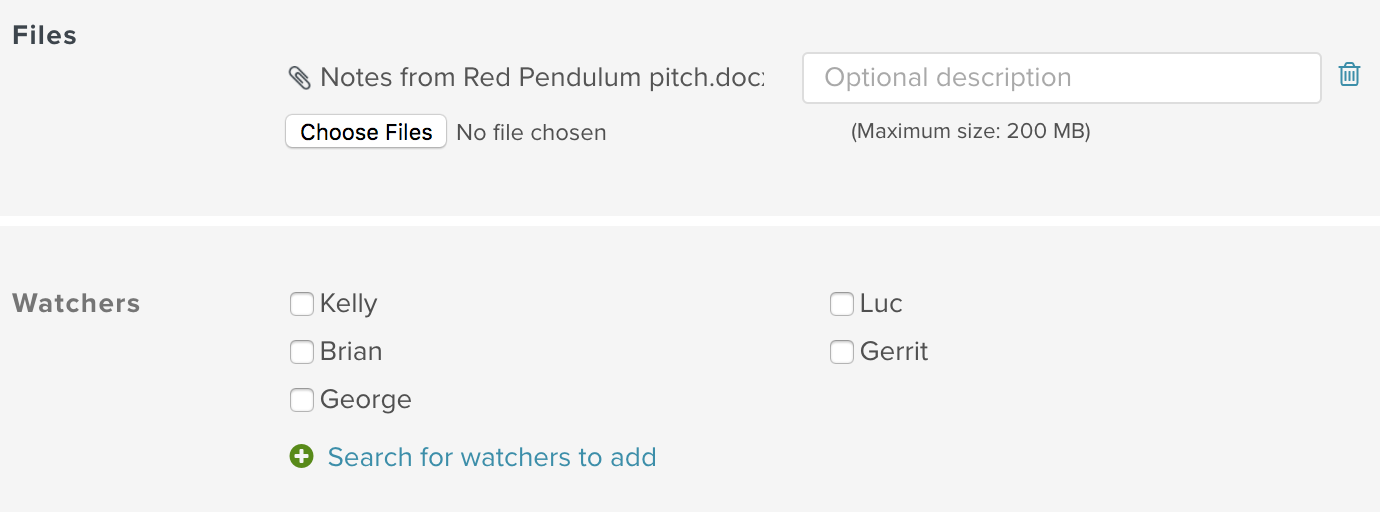
- Dateianhänge – Klick auf Dateien auswählen, um das Upload-Tool zu launchen und der Aufgabe zugehörige Dateien hinzuzufügen. Alternativ Anhänge per Drag-and-Drop direkt auf Aufgabe ziehen.
- Beobachter – Häkchen an die Box(en) setzen, um andere Projektteilnehmer per E-Mail-Updates auf dem Laufenden zu halten. Nicht angezeigte Personen können hinzugefügt werden per Klick auf > Nach hinzufügbaren Beobachtern suchen.
2. Aufgaben anlegen
- Anlegen – Ein Klick genügt, um die Aufgabe fertigzustellen oder sie im Detail anzusehen.
- Anlegen und weiter – Ein Klick, um die Aufgabe abzuschließen und eine neue zu öffnen.
- Vorschau – Ein Klick und die Aufgabe wird vollständig angezeigt. Perfekt für alle, die gerne die Wikisyntax benutzen.
Sie sehen: Planio steckt voller Möglichkeiten. Anfängern raten wir: Weniger ist mehr. Wie Sie die Aufgaben zunächst auf das Wesentlichliche reduzieren können, erfahren Sie hier.
Ohne Kreditkarte und unverbindlich. In nur 1 Minute angemeldet.