- Table of contents
1. Die Planio Workflow-Basics
Die Idee dahinter: Jede Aufgabe gehört zu einem Tracker, der den Workflow definiert. Am besten wir schauen uns das mal genauer an:
Tracker
Für uns sind Tracker so etwas wie eine Art Aufgabentyp. Deswegen gehört jede Einzel-Aufgabe immer zu einem Tracker. Kleines Beispiel? Supportanfragen, Software-Bugs oder – richtig geraten – Urlaubsanträge.
Status
Der Status beschreibt die einzelnen Zustände einer Aufgabe in Planio – z. B. Offen, In Bearbeitung oder Erledigt. Jede Aufgabe kann immer nur einen Status haben, der sich dabei im Zuge der Aufgabenbearbeitung verändert.
Rollen
Nutzer haben ihren eigenen Planio Zugang. Für die Teilnahme an Projekten. Dabei nimmt jeder eine oder mehrere Rollen gleichzeitg ein – z. B. von Manager und Mitarbeiter bis hin zu anderen Rollen wie Kunden. Die Rolle gibt die Berechtigungen vor. Die Berechtigungen wiederum, was jeder einzelne Nutzer sehen und nicht sehen kann. Innerhalb eines Projektes definieren sie damit auch den Workflow der Nutzer.
Workflows
Innerhalb eines Workflows kommt alles zusammen: Ein Workflow definiert für jede mögliche Kombination aus Tracker und Rolle welche Aufgaben-Status verfügbar sind. Der Workflow gibt also pro Tracker vor, welchen der verfügbaren Status ich wählen kann. Oder welche Teile einer Aufgabe für mich sichtbar oder unsichtbar sind.
Kompliziert? Keine Sorge. Wir führen Sie in Ruhe durch. Damit auch Sie in den Genuss einer der größten Stärken von Planio kommen. Los geht’s!
2. Die Schritte zum Urlaubsantrag
Sie träumen vom perfekten Strand in der Karibik? Wunderbar! Dann beantragen wir doch gemeinsam Ihren Urlaub:
In den meisten Unternehmen wird der Urlaub üblicherweise vom Vorgesetzten genehmigt. In der Regel bedeutet das: Wir füllen den vorgedruckten Urlaubsantrag aus. Geben ein Start- und Enddatum an. Anschließend wird der Urlaub entweder genehmigt oder abgelehnt. Wenn der Antrag durch ist, können die Daten nicht mehr beliebig geändert werden. Falls der Urlaubsantrag abgelehnt wurde, ändern wir das Datum, hoffen das alles glatt geht und schwupp sind wir in der Karibik. Herrlich!
Und jetzt zeigen wir Ihnen wie sich dieser Prozess in Form eines Workflows mit Planio umsetzen lässt. Natürlich mit Anzeige im Planio Kalender. Damit jeder weiß, wann jeder Urlaub hat.
3. Die Werkzeuge: Tracker, Status, Rollen und Workflow
Wir brauchen folgende Zutaten: Ein Tracker namens Urlaubsantrag. Den jeweils passenden Status – Offen, Genehmigt und Abgelehnt. Zwei Rollen: Manager und Mitarbeiter. Und los!
Tracker anlegen
First things first. Let's get down to business:
- Bitte unter Ihr Avatar → Administration → Tracker – Klick auf Neuen Tracker mit Namen Urlaubsantrag.
- In der Roadmap anzeigen bitte Häkchen weg, da wir keine Urlaube in der Projekt-Roadmap benötigen.
- Als Standardstatus wählen wir Offen.
- Häkchen weg in allen Standardfeldern, bis auf Beginn und Abgabedatum, die wir für Anfang und Ende unseres Urlaub nutzen werden.
- Workflow kopieren von – bitte nichts auswählen.
- Dann auf Anlegen.
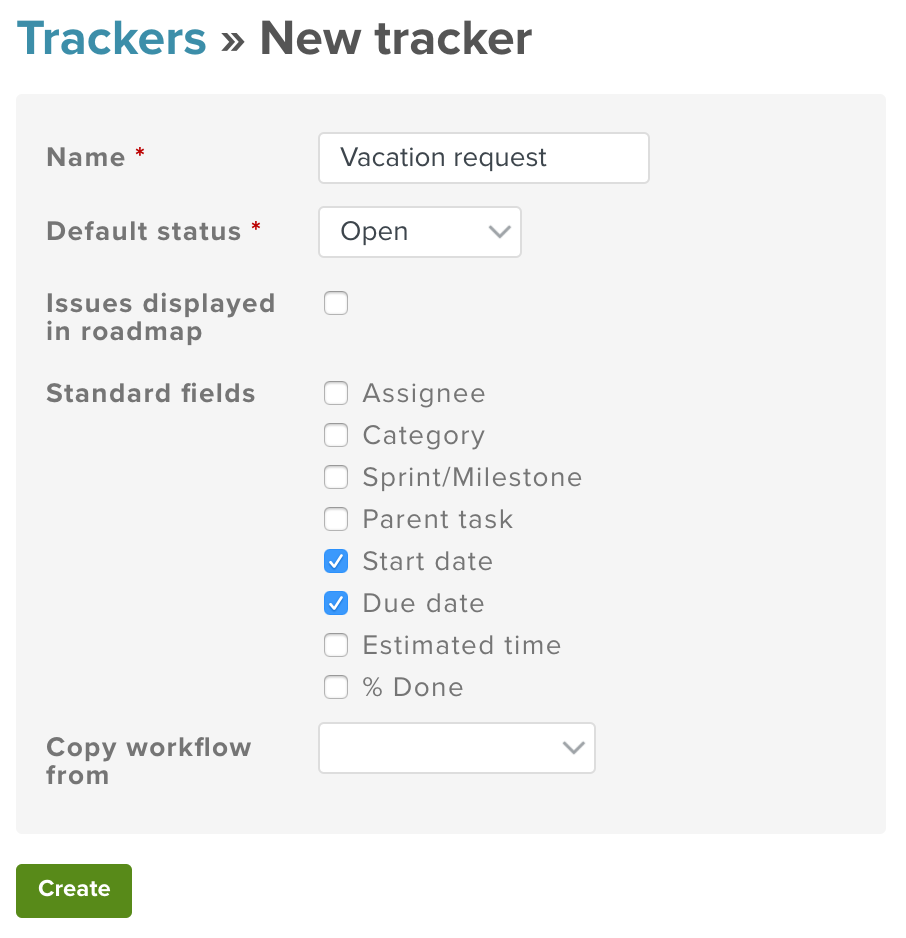
Aufgabenstatus anlegen
Jetzt legen wir den passenden Status an für Offen, Genehmigt und Abgelehnt:
- Bitte unter Ihr Avatar → Administration → Aufgaben-Status
- Den Status Offen gibt's schon? Dann überspringen Sie gerne diesen Punkt. Offen – nicht gefunden? Dann bitte Klick auf Neuer Status und Offen in das Feld Name eintragen. Kein Häkchen bei Zu allen Workflows hinzufügen, wir wollen ja hier speziell den Urlaubsantrags-Workflow anlegen.
- Klick auf Speichern bzw. Anlegen.
- Status für Genehmigt und Abgelehnt genauso wie bei Offen anlegen und darauf achten, dass bei Genehmigt ein Häkchen gesetzt ist unter Aufgabe erledigt.
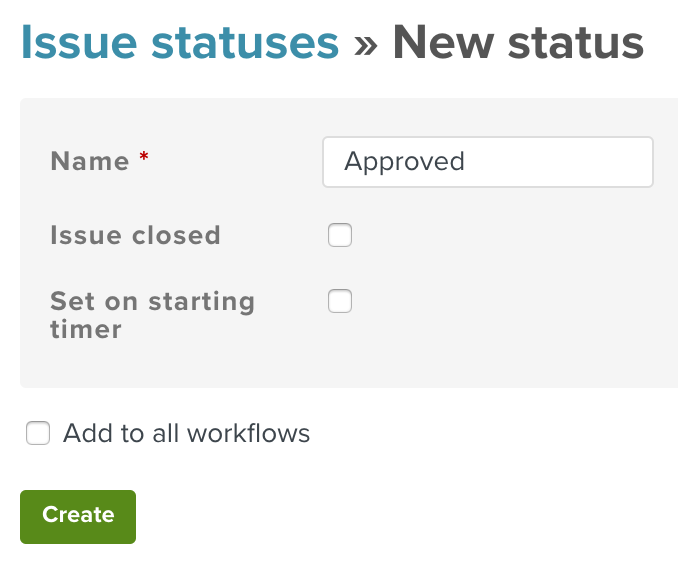
Rollen anlegen
Das hier wird schön einfach:
- Bitte unter Ihr Avatar → Administration → Rollen und Rechte
- Manager und Mitarbeiter – gefunden? Dann haben Sie diesen Schritt schon geschafft. In der Regel sind beide Rolle bereits voreingestellt.
- Manager und Mitarbeiter – nicht gefunden? Dann bitte Klick auf Neue Rolle, Manager in das Feld Name eintragen, den Rest ignorieren. Aber sicherstellen, das Häkchen gesetzt sind bei Kalender ansehen, Aufgaben anzeigen und Aufgaben hinzufügen. Bitte das ganze für die Rolle Mitarbeiter noch einmal wiederholen.
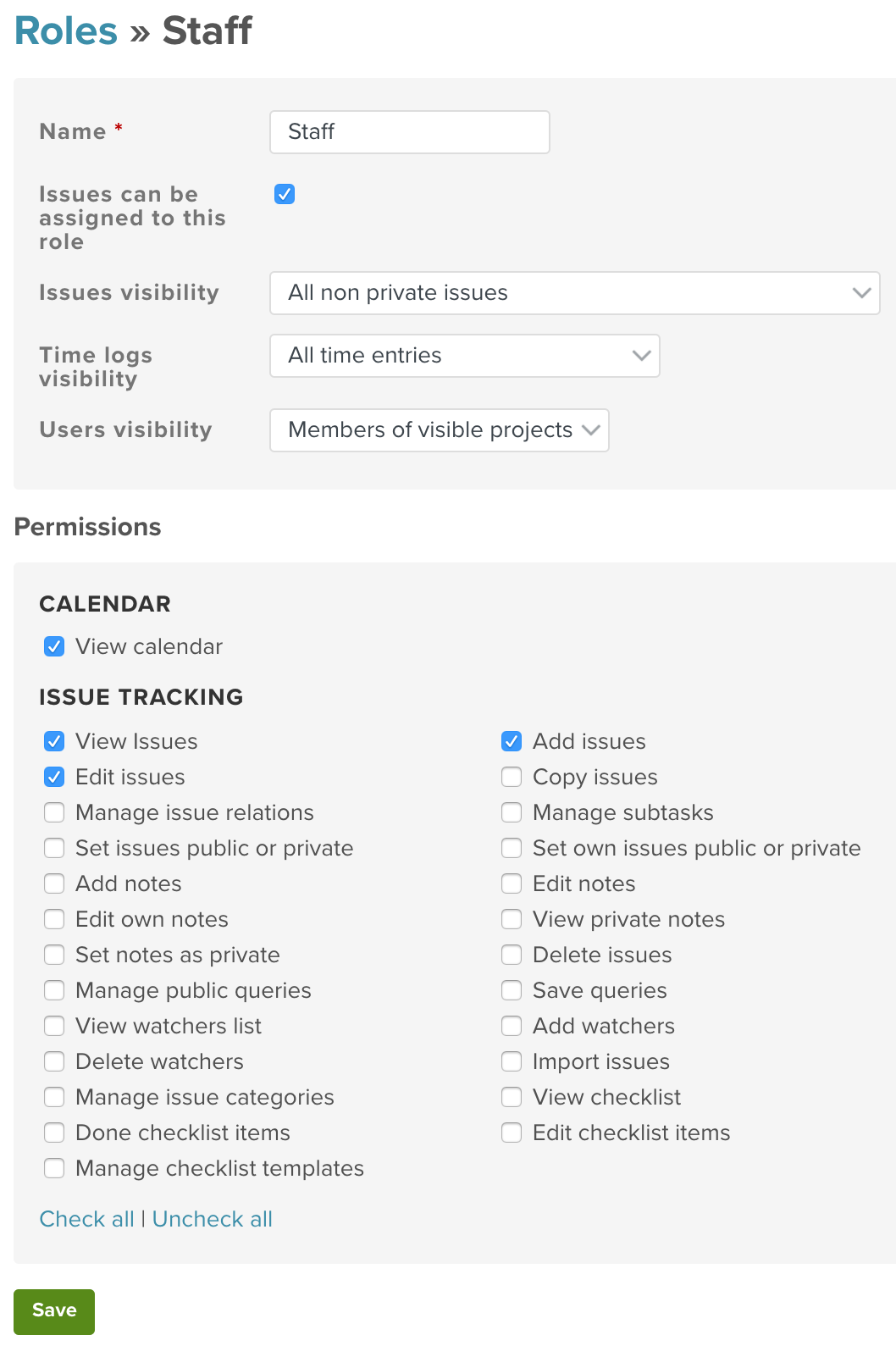
Workflow definieren
Jetzt wirds richtig spannend, denn hier kommt alles zusammen:
- Bitte unter Ihr Avatar → Administration → Workflow.
- Unter Rolle – bitte Mitarbeiter auswählen.
- Unter Tracker – bitte Urlaubsantrag auswählen.
- Häkchen weg – bei Zeige nur Status an, die von diesem Tracker verwendet werden.
- Klick auf Bearbeiten – die Checkbox-Auswahlmatrix erscheint – mit ihr kann jeder Status für jede Rolle und jeden Tracker konfiguriert werden. Beispielsweise sollte der Mitarbeiter Workflow oben und unten links je ein Häkchen bekommen bei Neue Aufgabe und Abgelehnt. Damit Mitglieder dieser Gruppe neue Urlaubsanträge als offen anlegen und, falls der erste Antrag abgelehnt wurde, einen neuen Versuch starten können. Dazu gleich mehr etwas weiter unten.
- Bitte darauf achten, dass der Mitarbeiter-Workflow wie auf dem Screenshot aussieht:
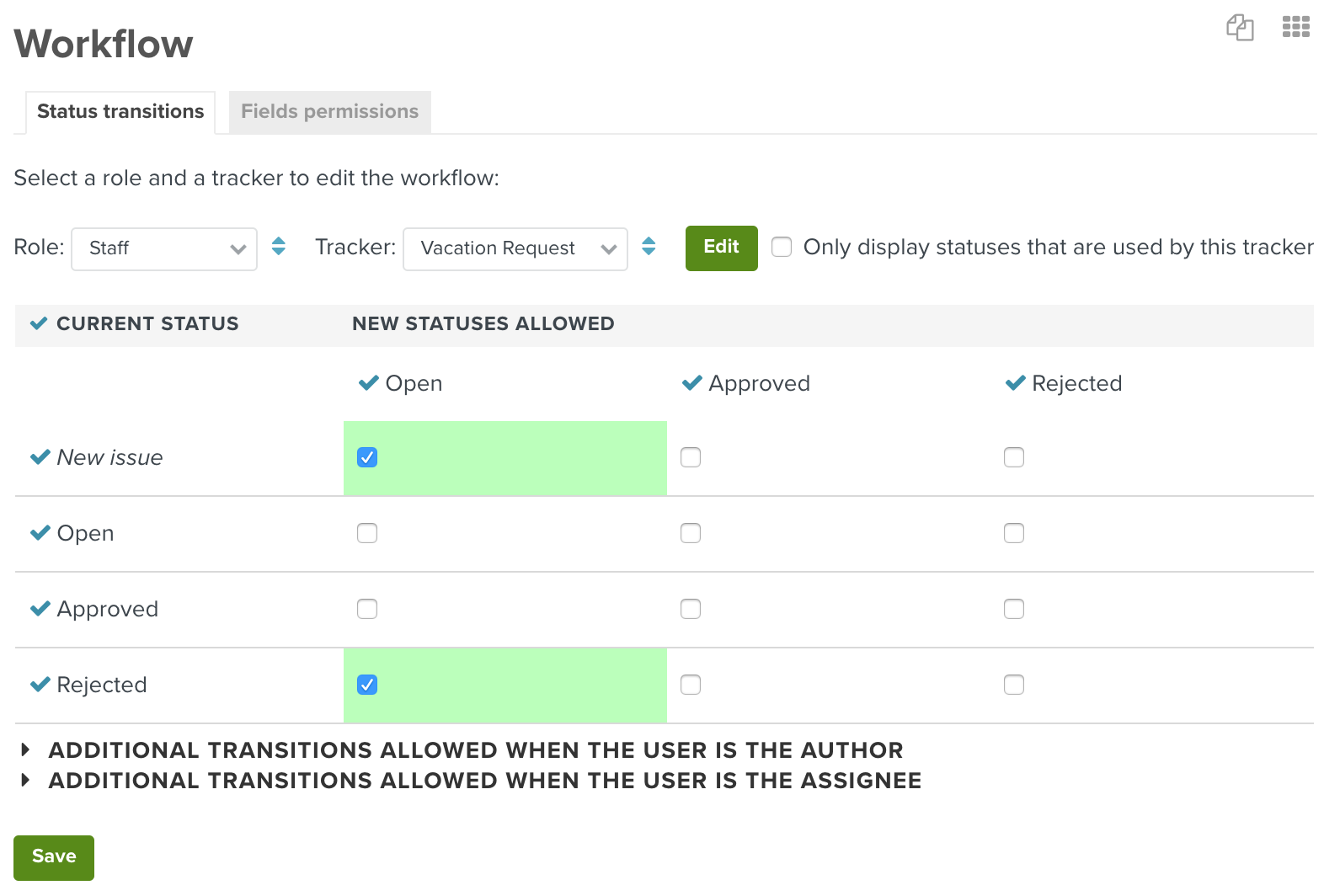
Der Workflow für Mitarbeiter - Klick auf Speichern.
- Als nächstes wählen Sie die Rolle – Manager.
- Bitte Häkchen weg – bei Zeige nur Status an, die von diesem Tracker verwendet werden und anschließend ein Klick auf Bearbeiten.
- Dann Häkchen analog Screenshot setzen (gleich mehr dazu):
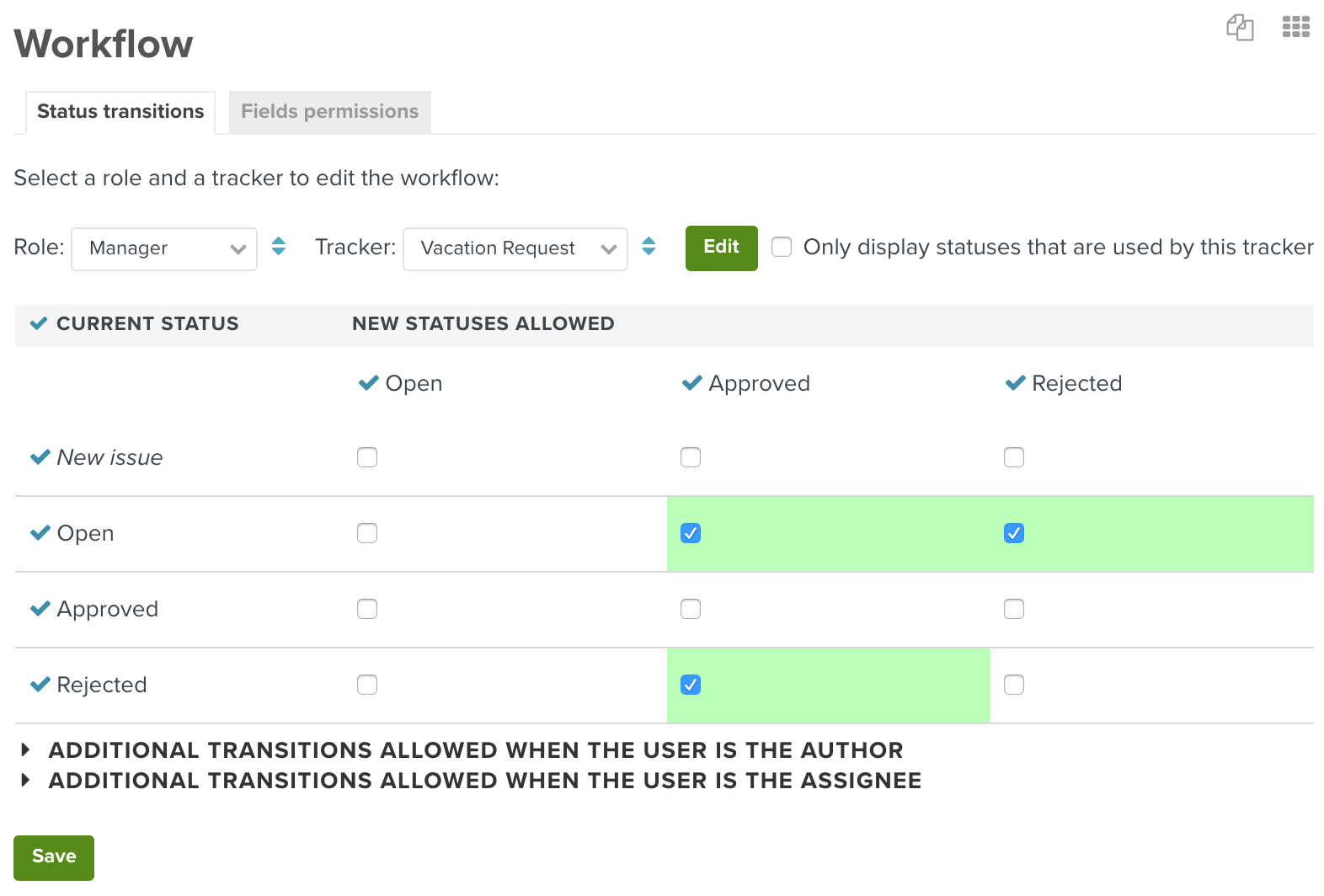
Der Workflow für Manager - Klick auf Speichern.
Was war das denn jetzt alles? Werfen wir doch einen kurzen Blick auf die Screenshots. Wir haben folgendes definiert:
- Manager können einen offenen Urlaubsantrag auf Genehmigt oder Abgelehnt setzen. Und einen zunächst abgelehnten doch auf genehmigt setzen – falls sie ihre Meinung geändert haben.
- Während Mitarbeiter wieder von Abgelehnt auf Offen gehen können. Falls Sie ihre Reisedaten ändern und den Antrag neu einreichen wollen.
Feldberechtigungen vergeben
Und so werden Felder je nach Status für die Aufgaben vergeben:
- Bitte unter Workflow auf den Reiter Feldberechtigungen gehen.
- Bei Manager alles auf Nur Lese-Zugriff setzen, bis auf die Zeile Thema. Um etwas Klickarbeit zu sparen, können Sie über einen Klick auf das » Symbol einfach die ganze Zeile ausfüllen.
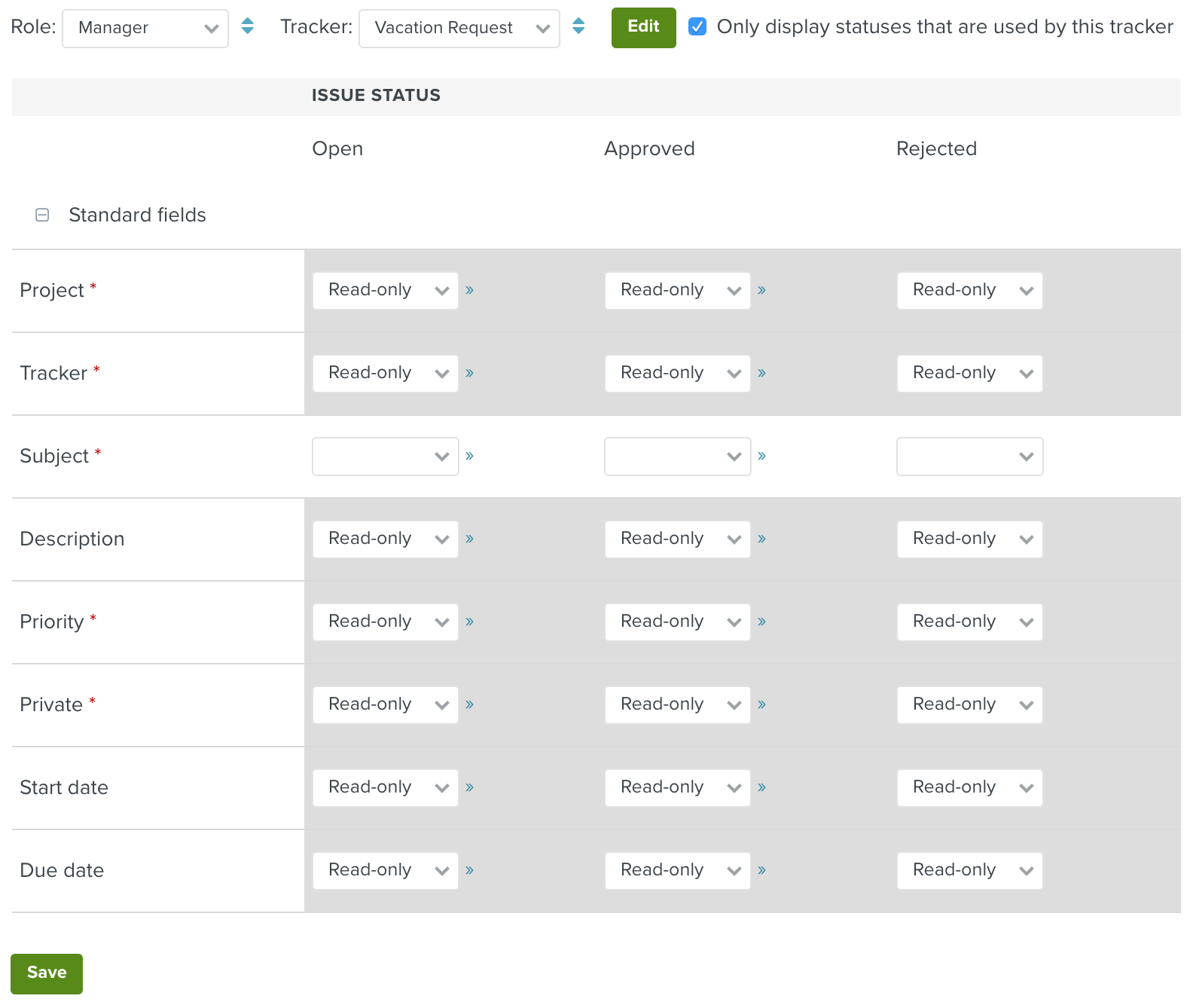
So sehen die Feldberechtigungen für Manager aus - Für Mitarbeiter analog vorgehen. Bis auf Beginn und Abgabedatum. Hier bitte analog Screenshot vorgehen. Und Klick auf Speichern.
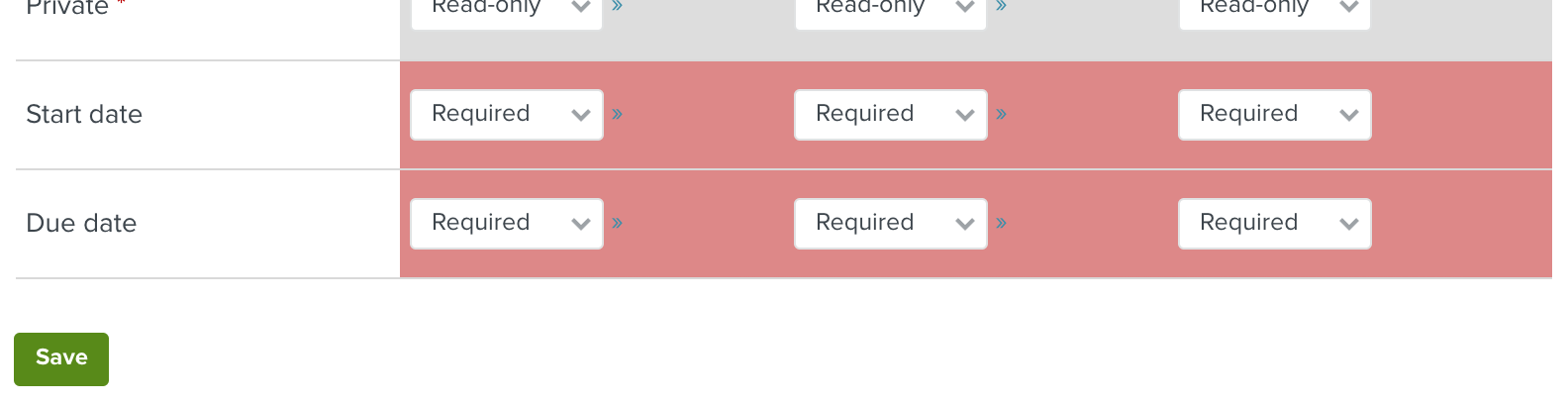
Die Feldberechtigungen für Mitarbeiter
Durch diese Einstellung können nur Mitarbeiter das Datum für ihren Urlaubsantrag ändern. Ist der Antrag genehmigt, kann das Datum nicht mehr nachträglich geändert werden.
4. Der Urlaubsantrag in einem Projekt
Genug der Vorbereitung, Vorhang auf für unseren Antrag:
- Bitte klicken Sie auf Projekte → Neues Projekt....
- Vergeben Sie einen Projektnamen z. B. Urlaubsplanung.
- Alle Häkchen bei den Apps weg außer bei Aufgaben-Verwaltung und Kalender.
- Tracker – hier bitte nur Urlaubsantrag auswählen. Sonst nichts.
- Klick auf Speichern.
Geschafft: Ab sofort können alle Nutzer dieses Projekt für ihre Urlaubsanträge nutzen. Eine neue Aufgabe anlegen reicht. Beginn und Abgabedatum werden abgefragt. Alle anderen nicht benötigten Felder werden ausgeblendet.
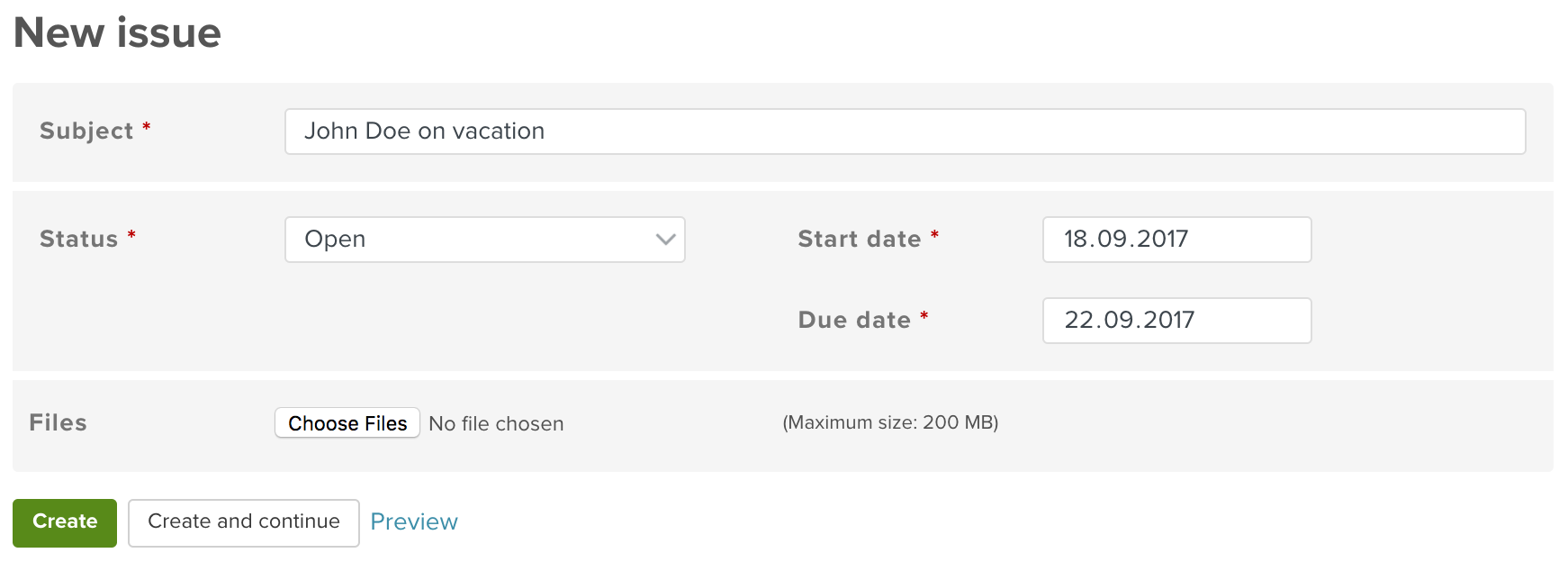
Spielen Sie das Ganze durch. Einmal aus Manager- und Mitarbeiterperspektive. Legen Sie für das Projekt einfach die beiden Rollen an. Ohne Adminstratoren-Rechte.
(Sollten Sie es als Administrator durchspielen, werden Sie natürlich mehr Felder beim Anlegen einer Aufgabe sehen. Das ist Ihren Berechtigungen geschuldet. Andere Nutzer sehen natürlich nur die Felder, die wir für ihren Workflow definiert haben.)
Unser Extra: Die Kalenderansicht
Da war ja noch was. Richtig der Kalender. Nachdem Sie einige Urlaubsanträge abgegeben haben, erscheinen die Urlaube im Planio Kalender. Für jeden sichtbar in der Monatsübersicht.
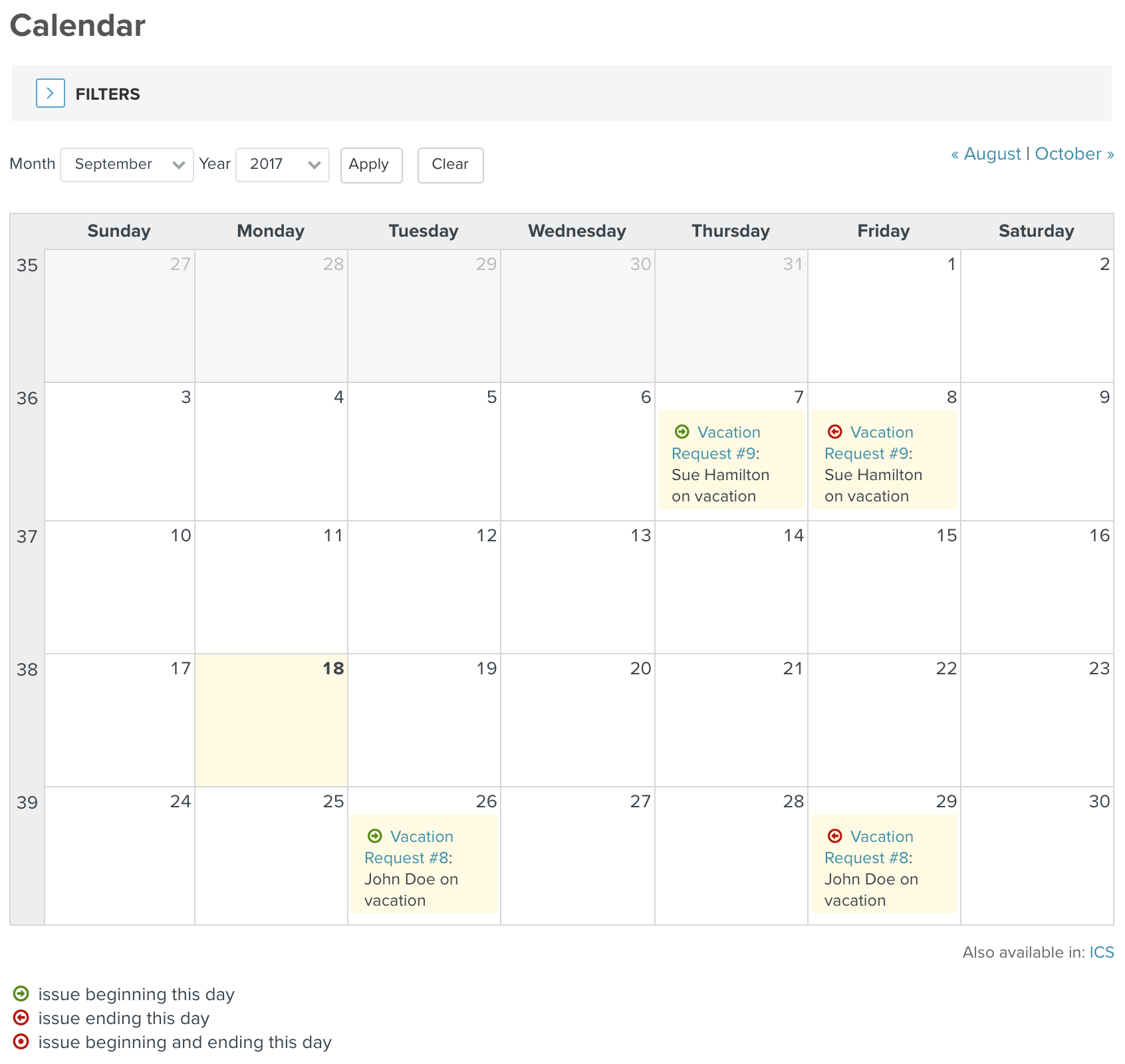
Über eine benutzerdefinierte Abfrage, können Sie sogar einen Kalender erstellen, der nur die freigebenen Urlaube anzeigt. Oder nur die, die noch genehmigt werden müssen.
Ohne Kreditkarte und unverbindlich. In nur 1 Minute angemeldet.