- Table of contents
We thought it would be great to store these chat logs in Planio Help Desk as issues instead, so you'll have everything neatly organized by contact and so you'll be able to see support issues from Planio side-by-side with Userlike chats.
Setting it up is really easy:
1. Set up Planio Help Desk
If you haven't already, set up Planio Help Desk in one of your projects. We have an in-depth guide about how to set up Planio Help Desk, but if you want to get started quickly, just do the following:
- Navigate to your project
- Click on the Apps tab
- Find Planio Help Desk
- Click Install

2. Configure an API end point in Userlike
Next, we'll log in to Userlike. You'll need your Userlike username and password for this. Once logged in, we are going to:
- Find Settings in the left hand menu
- Click on Add-ons
- Find an entry called API in the table
- In the "Actions" column, click on the 3 dots and then Edit
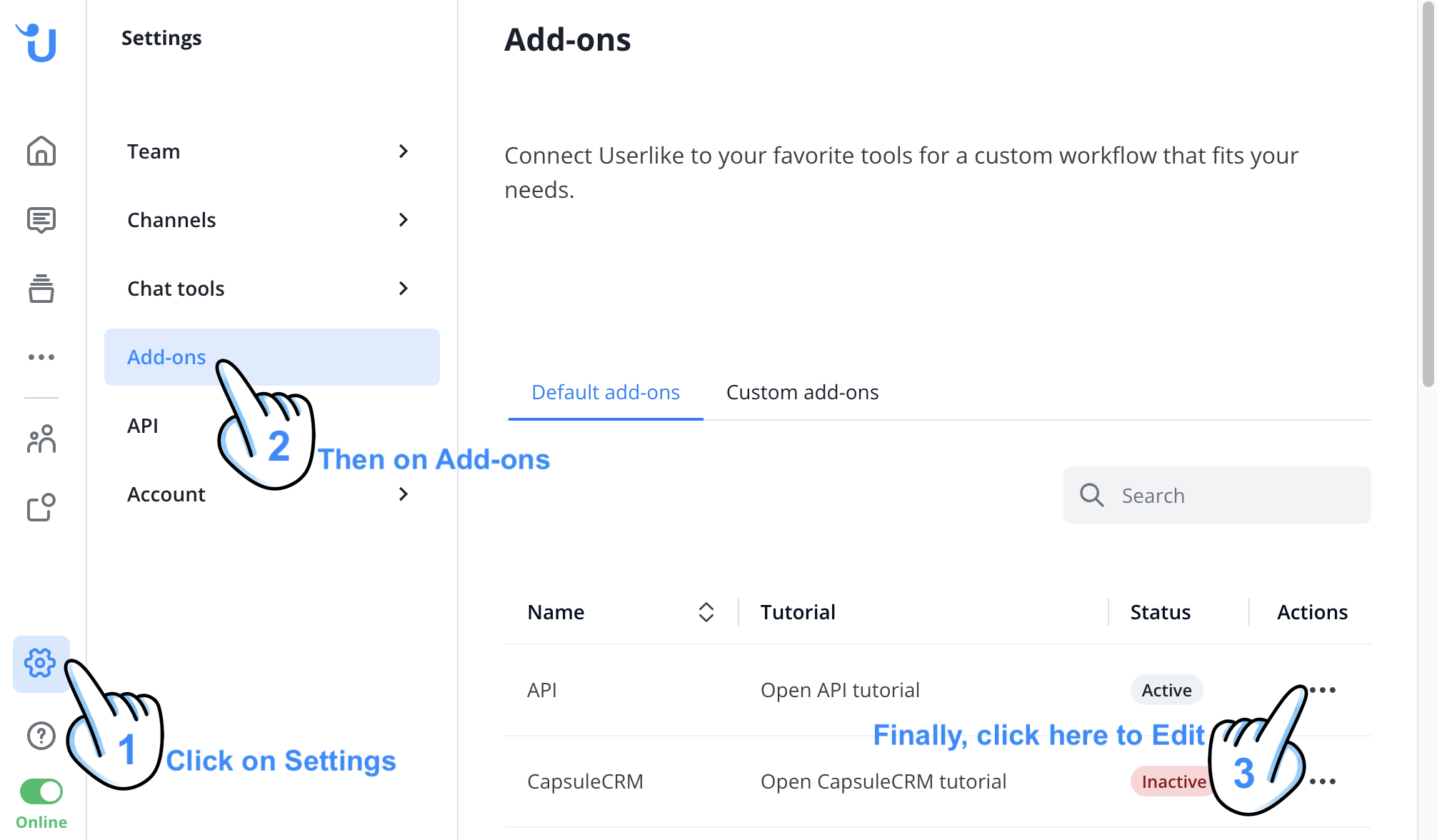
You'll be presented with a configuration form. We'll get to that in a minute.
Let's figure our your Callback URL first!
3. Constructing the Userlike Callback URL
This part gets a little technical. But don't worry – we'll get through this.
Generally speaking, the Callback URL needs to follow this format:
https://acme.plan.io/projects/acme-support/userlike_callback?key=abc123
The URL needs to be adapted to fit your particular Planio account though, so let's take a closer look:
-
https://acme.plan.io/projects/acme-supportis the full URL to the designated project where you activated Planio Help Desk. You can copy it from your browser's address bar when you're on the Overview tab of your project.acme.plan.iois your Planio domain andacme-supportis the project's Identifier. -
/userlike_callbackinstructs Planio that this call is coming from Userlike, it does not need to be changed -
?key=abc123is a secret key for authentication purposes. In Planio, please navigate to your avatar → Administration → Settings → Incoming emails and find the key in the field labeled Incoming email WS API key. Now, replaceabc123in your URL with your actual key.
That's it. Now, paste your URL in the corresponding field on Userlike and select one or two of the Automatic Tickets boxes:
-
Select Session ended to receive a ticket containing the whole chat log once a Chat is ended
-
Select Session ended unread to receive a ticket when a conversation session ends with messages not read by the operator.
Our recommendation is to select both checkboxes. Here's what it should look like:
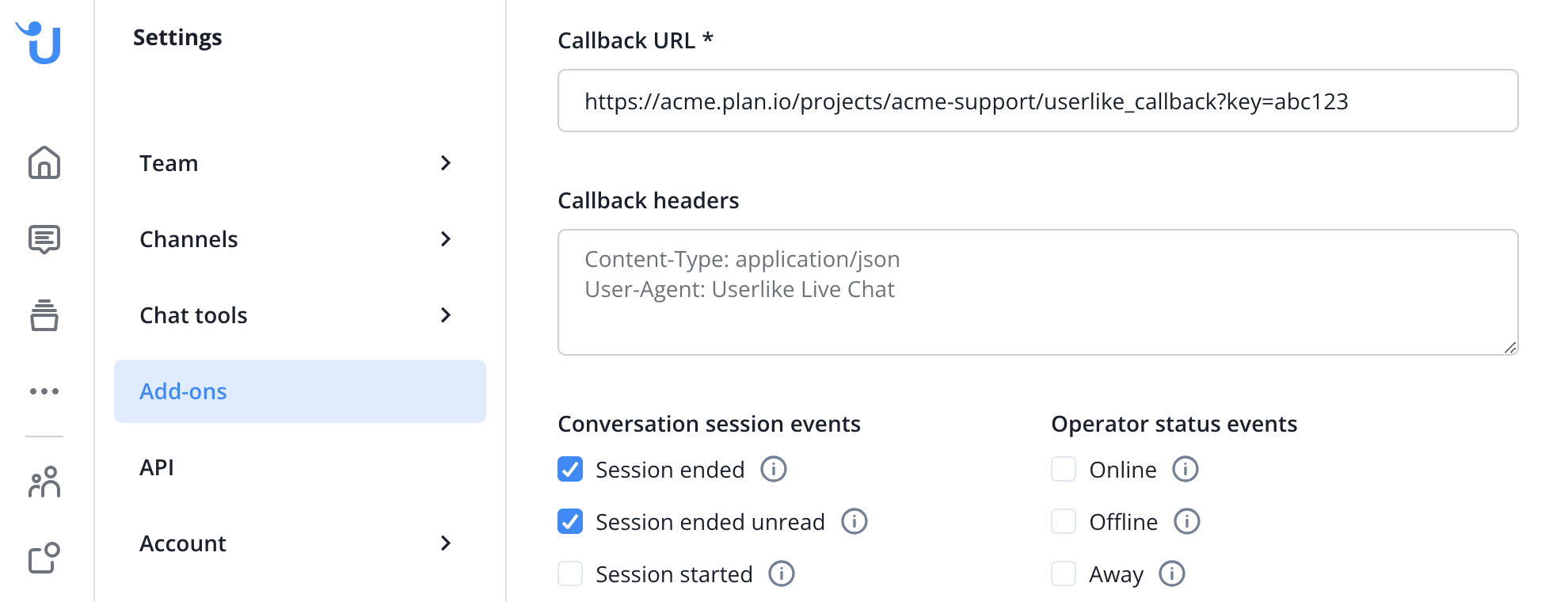
Please leave all other checkboxes unchecked and finally, click on Update.
And that's it! You can go ahead and try it out now. Any chats and/or messages from Userlike will show up as issues in Planio Help Desk.
4. Advanced Callback URL Tricks
Of course, we have some more advanced config options for you if you think building the URL above was fun!
You can add any of the following parameters to your Callback URL to further configure how Planio issues will be created. Please add each parameter as &key=value to your URL and replace key and value appropriately.
| Key | Value |
|---|---|
status | The name of a Planio issue status to be set on the issue for chat logs. If you merely want to archive chat logs to have them available in your customer history and in search, you could select a Closed status here. |
category | The name of a Planio issue category to be set on the issue for chat logs, for instance Userlike Chat. |
Here's a fully-fledged example:
https://acme.plan.io/projects/acme-support/userlike_callback?key=abc123&status=Closed&category=Userlike%20Chat
This URL will instruct Planio to:
- create issues for the Planio account at
acme.plan.io, - in a project with the identifier
acme-support, - with a key of
abc123, - with a Status of Closed and a Category of Userlike Chat.
That's it! Have any questions? Get in touch with us – we'll be happy to help set up the Userlike integration with you!
No credit card required. Sign up only takes 60 seconds.