How to Manage Enumerations
In today's article we will look at the use of Enumerations in Planio. As mentioned in the How to Create a New Role blog post last week, Planio is a truly flexible environment that enables you to define and manage system options across a broad spectrum of functional categories. Enumerations are another example of this capability.
So, what are enumerations? Enumerations are simply options for Time Tracking Activities, Document Categories, and Issue Priorities. They are list-oriented, appear in the form of drop-down options, and can be modified by Administrator-level users.
Let's have a look at the options and where they are used...

Navigate to Enumerations
- Navigate to the Enumerations panel by clicking Administration → Enumerations.
- The Enumerations panel is organized into three sections: Activities (time tracking), Document categories, and Issue priorities.


Activities (Time Tracking)
The items listed in the Activities (time tracking) section convey options used in the Activity drop-down menu when logging time spent on an issue.

Where, specifically, are time trackable activity options used?
- <Select a project> → <Select an issue> → Click Log time. → The Activity drop-down is populated with the options defined in the Activities (time tracking) section.

How do you add a new time tracking activity?
- In the Activities (time tracking) section, click New value.
- The New value screen appears.
- In the Name field, enter a name for the new time trackable activity.
- In the Active field, select the check box to indicate that the activity should be available for use.
- In the Default value field, select the check box to indicate that the activity should automatically be selected in the Activity field (when logging time).
- Click Create.


Document Categories
The items listed in the Document categories section convey options used in the Category drop-down menu when adding a new document to a project.

Where, specifically, are document categories used?
- <Select a project> → Click Documents. → Click New document. → The Category drop-down is populated with the options defined in the Document categories section.

How do you add a new document category?
- In the Document categories section, click New value.
- The New value screen appears.
- In the Name field, enter a name for the new document category.
- In the Active field, select the check box to indicate that the category should be available for use.
- In the Default value field, select the check box to indicate that the category should automatically be selected in the Category field (when adding a new document).
- Click Create.


Issue Priorities
The items listed in the Issue priorities section convey options used in the Priority drop-down menu when creating a new issue or editing an existing issue.

Where, specifically, are issue priorities used?
- If adding a new issue: <Select a project> → Click New issue. → The Priority drop-down is populated with the options defined in the Issue priorities section.
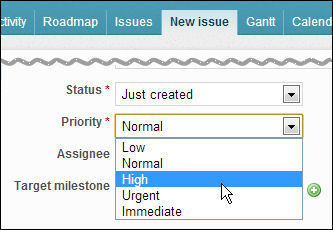
- If editing an existing issue: <Select a project> → <Select an issue> → Click Update. → The Priority drop-down is populated with the options defined in the Issue priorities section.


Do you take advantage of Planio's flexibility by defining enumeration options according to your organization's needs? If so, tell us about it! Also, feel free to share the love with a Like/Tweet.
Brian enjoys gardening, traveling, and gardening while traveling... an unusual combination! He is currently reading The Black Swan, by Nassim Taleb.


