Using the Planio Inbox
So you're sitting on the subway, zipping through tunnels at breakneck speed, and then suddenly have a realization: you forgot to send a critical task (and associated documents) to your Team Lead. Your tablet is in your briefcase, but you'd probably elbow three other passengers whilst trying to dig it out. Your smartphone, however, is quite handy...
Never fear, for Planio's Inbox is here! In today's post, we'll do a walk-through of how to easily solve this dilemma -- hopefully without inconveniencing your fellow passengers.

The Planio Inbox
Did you know that every single Planio project has a dedicated e-mail address? If not, check it out by browsing to a project's Issue List and looking on the right-side panel. See? There it is.
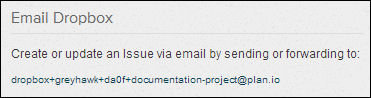

What does it do?
It enables your e-mail client to act as your mobile Project Manager: every message sent to the project's e-mail address becomes a new issue. Cool, right? Better yet, you can specify issue details, update fields, and attach files to the issue.
Did I mention that the Planio Inbox is fully integrated with the Help Desk feature, enabling you to transform your projects into a customer relationship communication solution? Ok, I am getting too far ahead of myself... let's save that for a future blog post. For now, let's do a walk-through of how to use the Planio Inbox internally.

So how do I create a new issue?
- Compose an e-mail to your project's Inbox address (Hint: Save the address in your smartphone's contact list so that you can easily update your project in the future).
- The e-mail's subject will be the Subject of your new issue and the undefined body text will be the new issue's Description. Need to associate one or more files with the issue? Just attach your document(s) to the e-mail message! All other fields can be specifically defined in the remainder of the body (more information on that below); see the graphic below for an example:
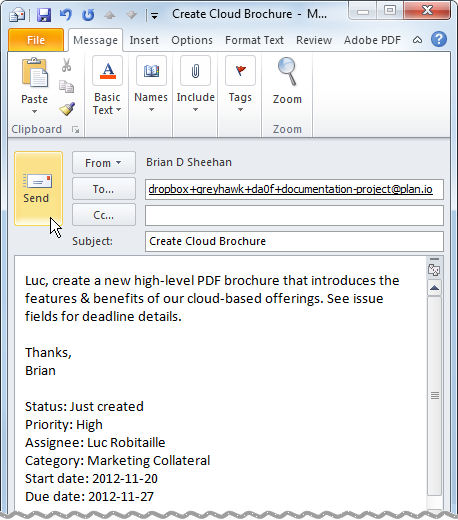
- Planio will analyze the e-mail's content and create a new issue based on the data, as follows:
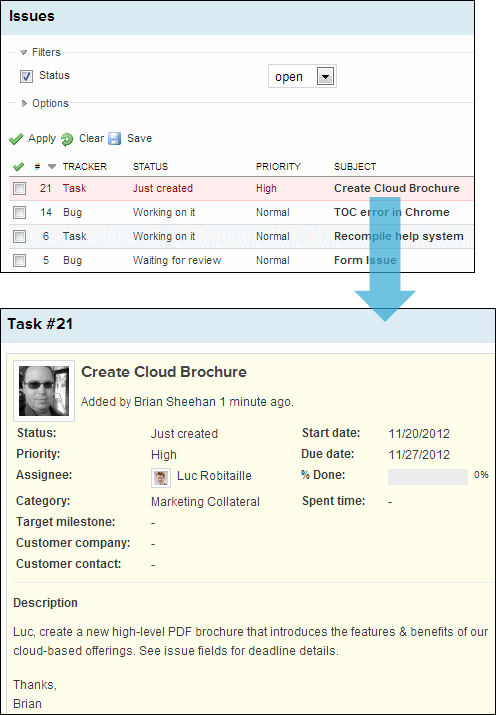
As with all new issues, the assignee(s) will receive an e-mail notification informing them of the task. In the above example the assignee, Luc, could also use the Planio Inbox to update the issue (assuming that he has the proper permissions). Let's check out the walk-through...

How do I update an issue via the Planio Inbox?
- If we have a peek inside the assignee's inbox, you'll notice that the e-mail notification's subject includes a reference to the task number (see blue arrow below).
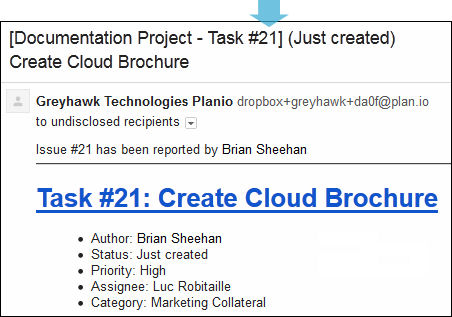
- As long as the e-mail's subject has the task number, the recipient can reply to the e-mail and update the issue accordingly:
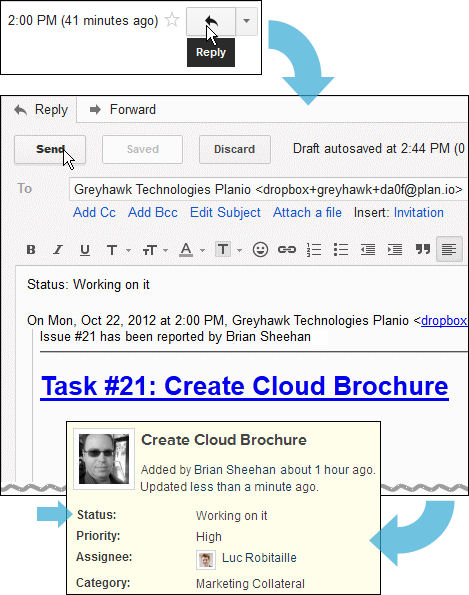

How do I specify Issue Field values in an Inbox E-mail?
You may have noticed in the previous screenshots some mentions of Planio standard Issue Fields like "status" or "assignee". You can indeed update any Field of an Issue (standard fields and custom fields alike) by writing the name of the field, a colon and the new value for the field on a line of its own.
For example, to change the "status" to "Working on it" and the "assignee" to "Luc Robitaille", you would put the following 2 lines anywhere in your E-mail to the Planio Inbox:
Status: Working on it
Assignee: Luc Robitaille
You can always use the name of the field in your local language, e.g. “Zugewiesen an” in German as well as in the default language of your Planio account. The valid field names are shown in the issue’s edit screen in your Planio account.
Do you take advantage of Planio's Inbox while on the road? If so, tell us about it in a comment below!
When not writing about project management, Brian enjoys cooking and reading Haruki Murakami.


