Exporting Content in Planio
Today we'll continue with another new feature walkthrough: how to export Planio data to a unique format. We now support three different output formats for exporting: Atom (Feed), CSV, and PDF (the latter pair were recently upgraded; see below). In this post we'll do a walkthrough of each output format using the Issues List as a basis for our review.
Export to Atom Feed Format
Atom is an XML-based web feed, similar to RSS, and provides an easy way to receive updates and new headline-oriented information. Feed data is viewable by using a feed reader — there are several popular feed readers available free-of-charge and all major internet browsers feature built-in feed reader integration (e.g., Chrome and Google Reader).
Planio content can be exported to the Atom feed standard by clicking Atom on the bottom right of exportable pages, as shown:
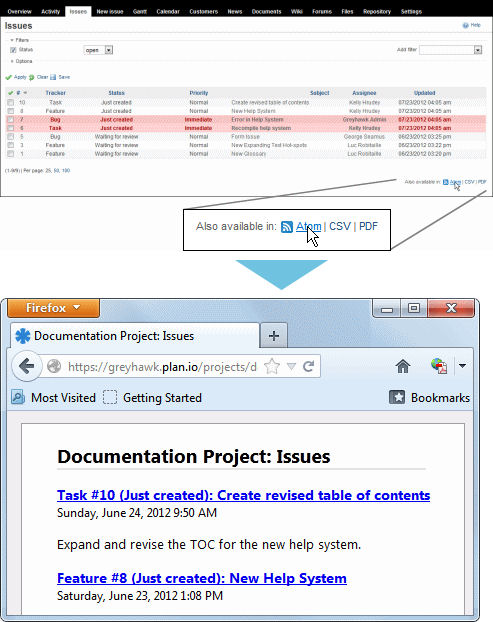
In the above graphic, clicking on an issue headline launches the issue's details in your browser window.
Export to Comma Separated Value (CSV) Format
A CSV file is a delimited text file that uses commas to separate data values. The CSV format is one of the oldest methods to convey data (dating back to 1967!). It has retained its usefulness largely because CSV files are simple, can include a significant amount of data, and can easily be read by spreadsheet applications such as Microsoft Excel or OpenOffice.
We recently added some new functionality to the CSV export function, enabling you to export either selected columns or all available columns—you can also toggle the Description field (found in the Issues List screen). To export data to CSV file format:
- On the bottom right of the Issues List screen, click CSV.
- The CSV export options window appears.
- Click the Selected Columns radio button to indicate that only selected columns should be exported (Issues List → Options → Selected Columns).
- Click the All Columns radio button to indicate that all available columns should be exported (Issues List → Options → Available Columns).
- Select the Description check box to indicate that the Description content should be included in the exported CSV file.
- Click Export.
- The Save As window appears (or Open | Save As window, depending on your browser) requesting a local/network location to save the CSV file — browse to a location, enter/modify the file name as needed, and click Save.
- The CSV file is saved to your local or network location.
- To view the data, launch the file—more than likely your system's spreadsheet application (e.g., Microsoft Excel) will open the exported file.
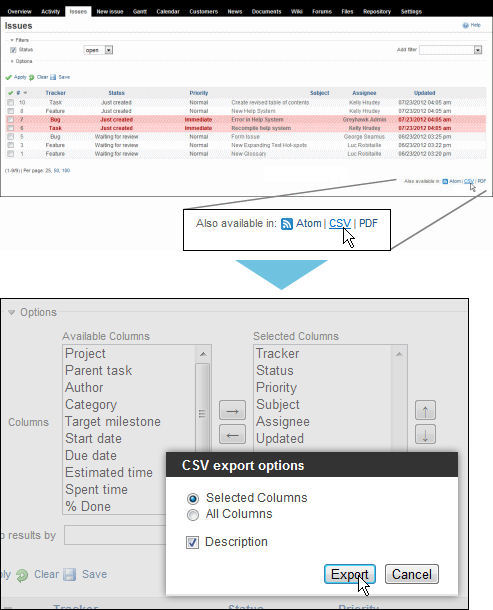
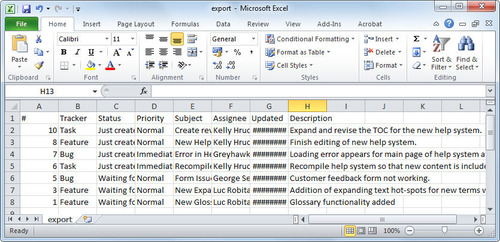
Export to PDF Format
Planio's PDF file export capability has also been upgraded—most text formatting options will now be rendered. Your PDF exports also convey issue grouping, both visually and via PDF bookmarks to represent each "Group results by" option. As most of you are already aware, PDF files excel at presenting information in an aesthetically-pleasing way while integrating some useful sharing/commenting functionality. PDF files can be read by downloading the free Adobe Reader.
To export data to PDF file format:
- On the bottom right of an exportable page, click PDF.
- The Save As window appears (or Open | Save As window, depending on your browser) requesting a local/network location to save the PDF file — browse to a location, enter/modify the file name as needed, and click Save.
- The PDF file is saved to your local or network location.
- To view the data, launch the file.
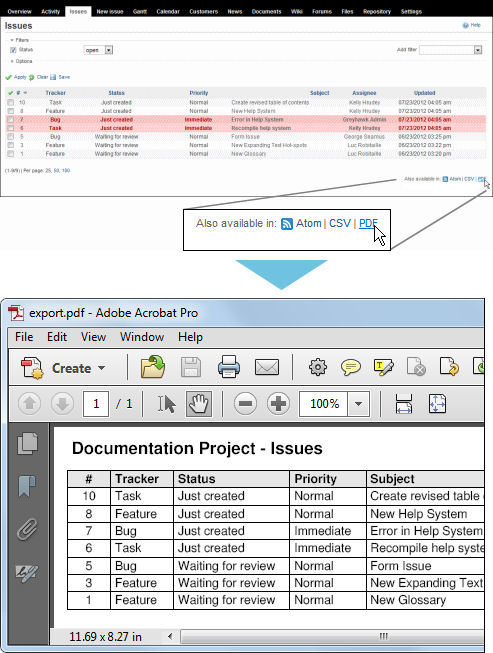
Example of an exported PDF file using the "Group results by" feature:
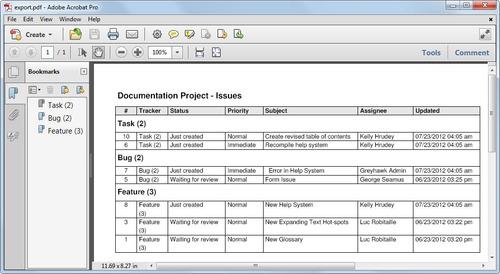
Do you integrate other tools (e.g., spreadsheets) with your project management work? Tell us about it in the Comments below! Be sure to Like and/or Tweet us if you liked this article.
When not writing about project management, Brian enjoys eating Filipino cuisine and gardening.
Update: Planio now also exports wiki pages as ODT which can be opened in Microsoft Word or OpenOffice.


