Keeping Good Company with Planio
Planio's Contacts functionality enables you to easily manage all of your corporate clientele, and contacts therein, as well as perform some other awe-inspiring Help Desk related feats. In today's post we'll do a walk-through of how to create a company, associate it with a project, and create a pair of company contacts. In subsequent posts we'll check out the expanded Help Desk functionality.
In Planio we have Global Customers and Project-specific Customers. Global customer information is accessed by clicking Customers at the very top of the screen; this is a listing of all companies/contacts across all projects. Any company can also be associated with a project—this information is accessed by navigating to a project and clicking on its Customers tab.
Now if you're psyched to do all this, but none of this functionality appears on your screen, then you may be experiencing some permissions issues. Don't worry, you don't need to call a psychologist. Instead, just call your System Administrator and ask him/her to (a) modify your role (Administration → Roles & Permissions: There are multiple Help Desk settings used to activate different features) and (b) to ensure that Help Desk is enabled for your project(s) (Your Project → Settings → Planio Apps).
Okay, enough of the preamble, let's do the walk-through:
- Click Contacts.
- Click New company.
- In the Name field, enter a name for the company—in this example we'll create a company called Red Pendulum Pte Ltd.
- In the Email address(es) field, enter an e-mail address for the company. Click Add email address to enter an additional e-mail address.
- In the Phone number(s) field, select a type of phone number (e.g., Home, Work, Mobile, etc.) and, in the text-entry field, enter a telephone number. Click Add phone number to enter an additional phone number.
- In the Address line 1 field, enter the first line of the company address.
- In the Address line 2 field, enter the second line of the company address.
- In the Postal code field, enter the postal code where the company is located.
- In the City or town field, enter the city where the company is located.
- In the State field, enter the state where the company is located.
- In the Country field, select the country where the company is located.
- In the Projects section, select the check box(es) of the project(s) to associate with the new company. Click Check all to select all listed projects (only those that are Help Desk-enabled will be displayed) or, to de-select all projects, click Uncheck all. This is an important setting—selecting a project check box means that the company, and its contacts, will be associated with the project... this is particularly useful when creating or editing issues (issues can be affiliated with a company and contact; check out Got Issues?) and when using the Help Desk functionality.
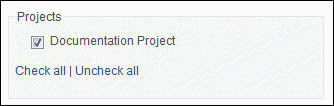
- To create the new company without immediately adding a new contact, click Create (contacts can always be added later).
- Click Create and add contact to create the new company and also add new contacts. In this example, we'll go ahead and click Create and add contact so that we can see the Add New Contact process in-action.
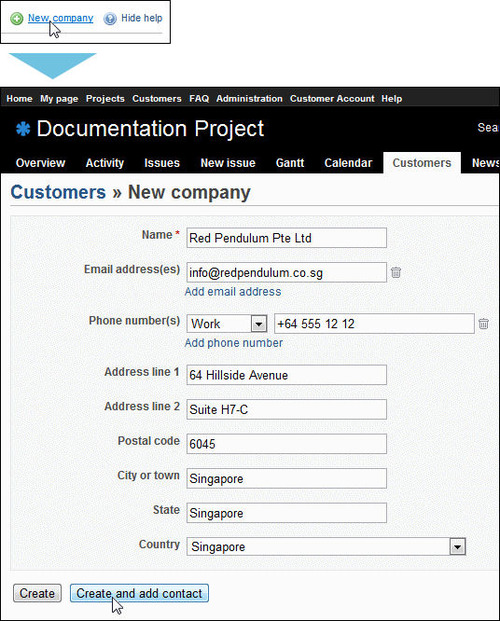
- The New Contact interface appears—for this example, we'll name the first new contact Wendy Richter.
- In the First name field, enter the first name of the new company contact.
- In the Last name field, enter the last name of the new company contact.
- In the Gender field, select either male or female, as appropriate.
- In the Email address(es) field, enter an e-mail address for the contact. Click Add email address to enter an additional e-mail address.
- In the Phone number(s) field, select a type of phone number (e.g., Home, Work, Mobile, etc.) and, in the text-entry field, enter a telephone number. Click Add phone number to enter an additional phone number.
- Click Create and continue to add the new contact and to indicate that we will create an additional contact.
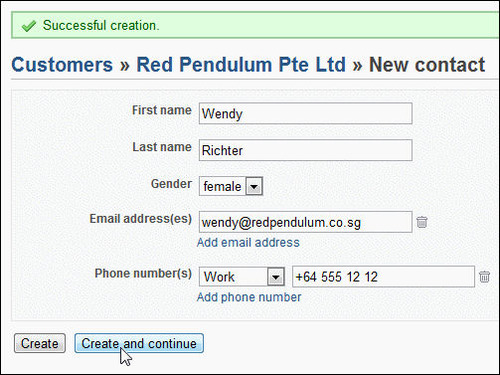
- Let's name the second contact Larry Costanza—complete all fields as described above.
- Click Create to finalize the Add New Contact process.
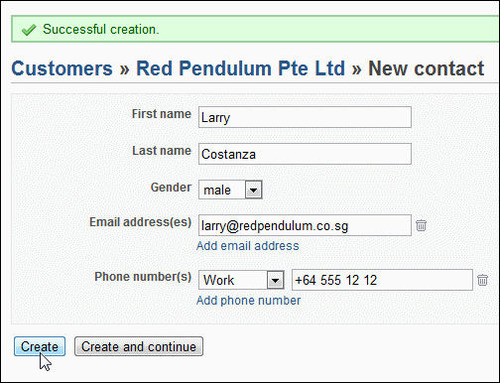
- To view a summary of your new company and its contacts, click Contacts at the top of the screen.
- Companies, and their contacts, can be edited or deleted by clicking Edit or Delete, respectively.
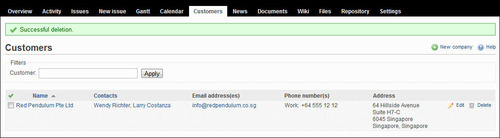
So, to sum-up all the cool stuff:
- You can use Planio's Contacts functionality to manage customer companies and contacts.
- You can use Contacts as an address book to store and share contact information with your team.
- You can associate new/existing issues with companies and/or contacts (useful for customer management).
- You can integrate e-mail and template functionality to transform Planio into a Help Desk application.
- You can define custom fields for your companies and contacts so that you can store even more data—like a Skype name, company industry, or maybe a birthday (Administration → Custom Fields).
- You can send daily e-mails to your non-Planio friends telling them how awesome Planio is (ok, just kidding... I think).
Do you use Planio's Contacts functionality? Or rely on it for an operational aspect within your organization? Let us know! Feel free to Like and Tweet this article if you found it helpful.
Brian is currently watching The Avengers and wondering who would win a Test of Strength... Thor or Hulk? Hmmm...


